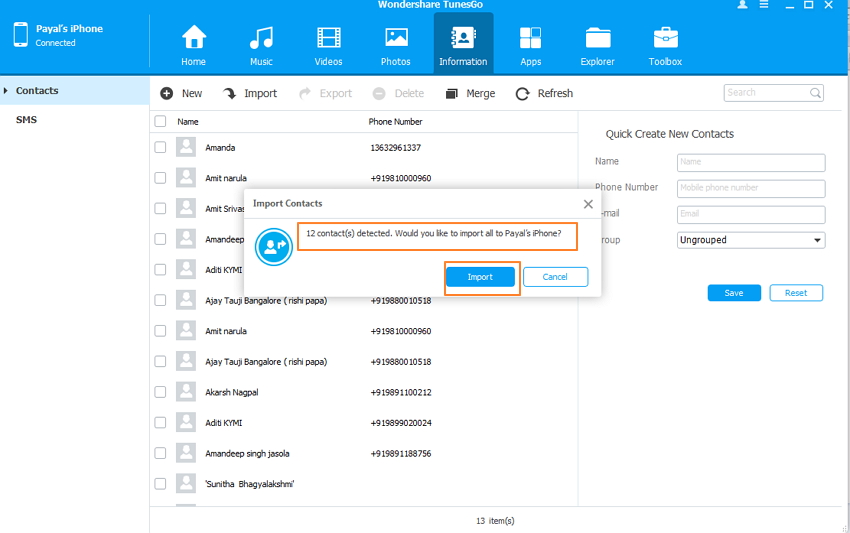Accedi al tuo account iCloud. Poi, girare su contatti e calendari da sincronizzare il vostro iPhone.
Importare i contatti su iPhone agendo da iPhone
Se si dispone di Microsoft Exchange , , o Outlook, è possibile utilizzare Exchange per sincronizzare iPhone con Outlook con calendari e contatti. Inserisci il tuo email, nome utente e password e quindi fare clic su Avanti. Il tuo iPhone ora contatterà il Server di Exchange ed è necessario inserire l'indirizzo del server nel campo Server.
Se non siete in grado di trovare il nome del server, è possibile ottenere aiuto da Outlook ricerca del nome Server. Dopo aver inserito tutti i dati correttamente, ora avete la possibilità di scegliere che tipo di informazioni che si desidera sincronizzare con il tuo account di Outlook. Avete la scelta tra: Toccare Salva per sincronizzare i calendari di iPhone con Outlook, o sincronizzare i contatti di iPhone con Outlook o sincronizzare tutto quello che vuoi.
Trasferire contatti, SMS, foto, musica, video e altro ancora tra i dispositivi Android ei computer. Domande relative ai prodotti? Sincronizzazione Outlook con iPhone da dr. Sincronizzazione Outlook con iPhone tramite pannello di controllo iCloud Metodo 3. Sincronizzazione Outlook con iPhone da utilizzando Exchange. Sincronizzazione Outlook con iPhone tramite pannello di controllo iCloud Passaggio 1.
Trasferire i Contatti da iPhone a iPhone 2.
3 Metodi per Sincronizzare iPhone con Outlook
Trasferire le Foto da iPhone a iPad 3. Trasferire Suonerie da iPhone a iPhone 4. Trasferire i Messaggi da iPhone a iPhone 5. Trasferire i Video da iPhone a Computer 6. Trasferire le Foto da Mac a iPhone 7. Trasferire i File da iPad a PC 8. Trasferire le Foto da iPhone a Mac La sincronizzazione dei contatti della rubrica è attiva per impostazione predefinita del sistema operativo. Apri l'app "Impostazioni" dell'iPhone su cui desideri importare le informazioni. Tocca la voce "Posta, contatti, calendari". Verrà visualizzata una lista di opzioni di configurazione relativa a ognuna di queste funzionalità.
Seleziona l'opzione "Aggiungi account". È posta all'interno della sezione "Account".
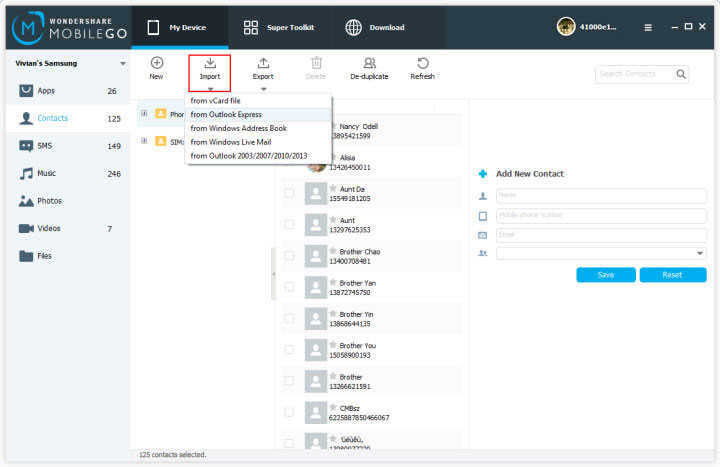
Verrai indirizzato a una nuova schermata in cui potrai scegliere il servizio da configurare. Tocca la voce "iCloud".
Verrà visualizzata la finestra di popup per eseguire l'accesso tramite il tuo account. Fornisci il nome utente e la password del tuo account di iCloud, quindi premi il pulsante "Avanti". L'account di iCloud configurato apparirà nell'elenco dei profili connessi al dispositivo.
Come sincronizzare i contatti di Outlook con iPhone 7 / 6S / SE / 6 Plus
Per impostazione predefinita, le opzioni di sincronizzazione relative all'account di iCloud verranno adottate anche dall'iPhone. Per verificare che la sincronizzazione dei contatti sia attiva, seleziona il nome del profilo appena aggiunto. Tutti i contatti presenti sull'account di iCloud verranno elencati all'interno della relativa applicazione.
Se i contatti non sono visibili, tocca la voce "Gruppi" posta nell'angolo superiore sinistro dello schermo, quindi controlla che l'opzione "Tutti iCloud" sia selezionata; normalmente è attiva per impostazione predefinita. Potrebbero volerci alcuni minuti perché l'app "Contatti" completi il processo di sincronizzazione. Se i contatti sono associati al tuo account di Gmail, significa che sono già memorizzati nel cloud di Google. Scegli il servizio "Google". Verrà visualizzata la finestra di popup per eseguire l'accesso. Digita il nome utente e la password di accesso al profilo di Google, quindi premi il pulsante "Avanti".
L'account di Gmail configurato apparirà nell'elenco dei profili connessi al dispositivo. Tutti i contatti presenti sull'account di Google appena configurato verranno elencati all'interno dell'applicazione.
- Queste informazioni sono risultate utili?.
- copiare contatti iphone su macbook?
- I nostri clienti sono anche download eseguono:;
Se i contatti non sono visibili, tocca la voce "Gruppi" posta nell'angolo superiore sinistro dello schermo, quindi controlla che l'opzione "Tutti Google" sia selezionata. Normalmente è attiva per impostazione predefinita. Scarica, installa e avvia iTunes. Collega l'iPhone al computer tramite il cavo USB in dotazione.
All'interno della sezione "Dispositivi" posta nella parte sinistra della finestra, apparirà un'icona a forma di iPhone. Seleziona l'icona che caratterizza il tuo iPhone apparsa nella sezione "Dispositivi". In questo modo verranno visualizzate alcune opzioni di iTunes relative alla sincronizzazione e alla gestione dei dati.
Accedi alla scheda "Info" relativa all'iPhone appena rilevato da iTunes. All'interno di tale sezione sono disponibili le opzioni per la sincronizzazione dei contatti. Scegli il servizio di sincronizzazione utilizzando l'apposito menu a discesa. Se stai utilizzando un sistema OS X, molto probabilmente visualizzerai la voce "Contatti", mentre se stai utilizzando un sistema Windows dovrai usare le opzioni "Outlook" o "Google Contacts". Premi il pulsante "Applica" per dare inizio al processo di sincronizzazione. I contatti verranno trasferiti dal computer al telefono. Avvia l'app "Contatti" dell'iPhone.
Al termine della sincronizzazione, tutti i contatti trasferiti verranno visualizzati all'interno dell'applicazione.
Esportare i dati di Outlook
Scarica e avvia l'applicazione Passa a iOS sul tuo dispositivo Android. Premi il pulsante "Installa", quindi premi il pulsante "Apri" non appena l'installazione è completa.
Perché il trasferimento dei dati abbia successo, il dispositivo Android deve rimanere acceso e connesso a una rete Wi-Fi. Questo processo di sincronizzazione necessita che l'iPhone sia configurato con le impostazioni di fabbrica. Se hai già eseguito la configurazione iniziale, per ripristinare le impostazioni di fabbrica, accedi alle "Impostazioni", scegli la voce "Generali", seleziona l'opzione "Ripristina" e infine premi il pulsante "Cancella contenuto e impostazioni".
Ricorda tuttavia che tale procedura cancella qualunque informazione memorizzata nel dispositivo. Prosegui con i passaggi della configurazione iniziale dell'iPhone finché non raggiungi la schermata "App e Dati".